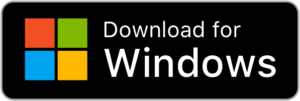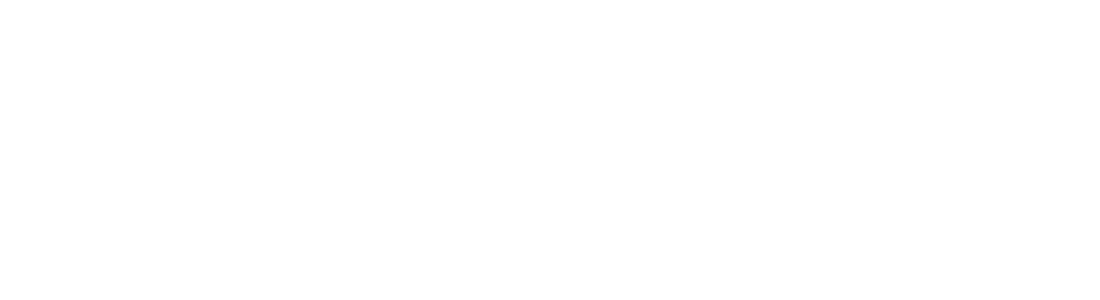
Sociabo, WhatsApp Marketing: How does it work
Sociabo WhatsApp Marketing is an application designed to send bulk WhatsApp messages directly from a PC in a simple and efficient manner.
So WhatsApp utilizes Web WhatsApp technology but adds useful features to conduct WhatsApp marketing and send WhatsApp messages to multiple users simultaneously. Here are the reasons why you should use Eho WhatsApp to contact all your clients, students, members, subscribers, suppliers, or potential customers for professional WhatsApp marketing:
- Create and send customized messages (with the recipient’s name or other “variables”) directly from your PC.
- Import contacts separately or from a file (CSV or TXT).
- Send WhatsApp messages to contacts even if they are not saved in your address book.
- Automatically create multiple variants of the message to send to all contacts and avoid spam or banning.
- Multi-Account: Send WhatsApp messages with multiple accounts (messages will be sent in “rotation”).
- Possibility to view the campaign report (from the LOG section).
- Possibility to schedule sending and set a delay between messages to avoid being banned (also read our tips).
- Select all members of a WhatsApp group to contact them via Eho WhatsApp.
- Create and send WhatsApp messages with photos and viral videos.
- Bulk verification of WhatsApp and non-WhatsApp phone numbers (number filtering function).
Download and install Eho WhatsApp Marketing from the following link:
Important: This tool allows you to communicate effectively with recipients who expect to receive your messages (e.g., clients, students, patients, members, subscribers, etc.), and it is not a spam tool. Therefore, we are not responsible if you have been banned due to sending a large number of messages to contacts who report you as a spammer because they are not subscribed to your newsletters or not interested in your messages.
Immediately after installation, you will see the following main screen:
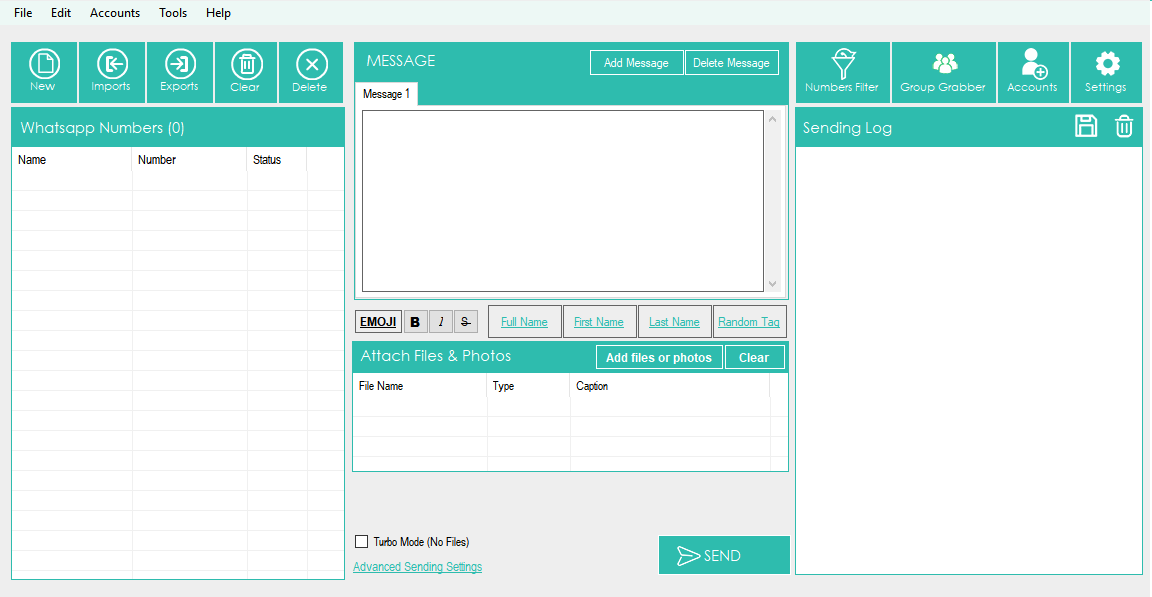
Select the desired language (Arabic, English, Spanish, French, Portuguese, Italian) by clicking on the Tools menu and then Language, as illustrated in the image below:
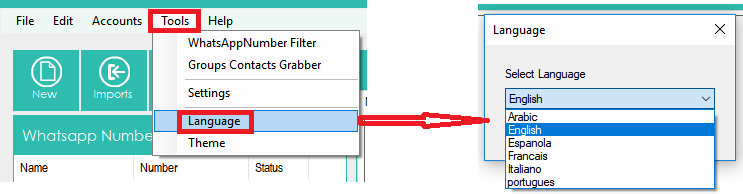
HOW TO SEND BULK WHATSAPP MESSAGES FROM A PC
STEP 1. Import or add your contacts
Click on IMPORT at the top left to import all your contacts (recipients of the message you want to send). You have two ways to add your contacts (import from a file or manual import)
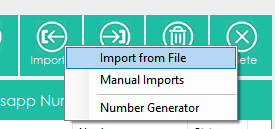
If you click on “import from file,” it will open a new window where you can select and import contacts from the CSV or TXT file. In these files, you can have a column with the phone number or two columns with the name and number (e.g., Name, Number). You can also have more detail with the name, number, and other variables.
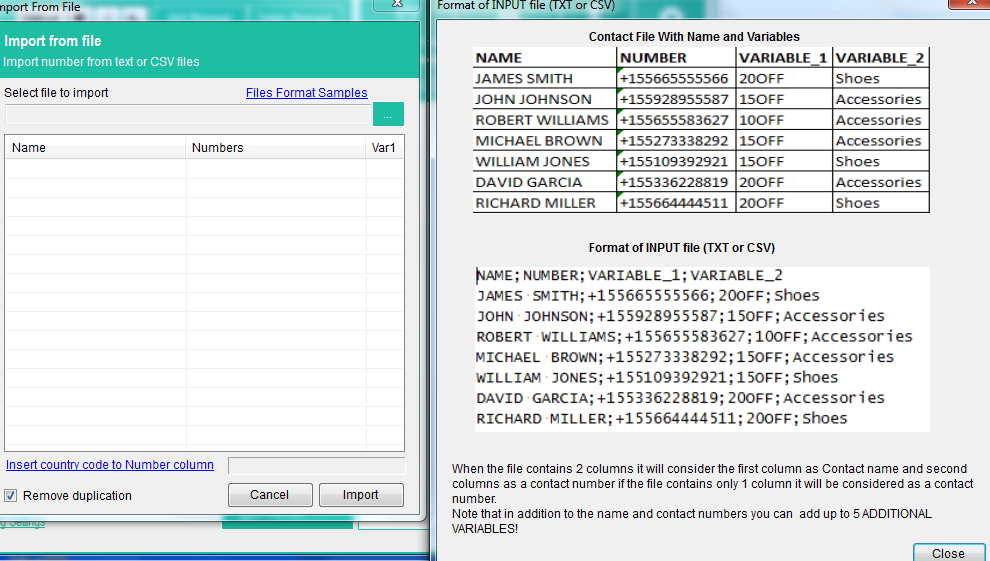
If you import contacts with the name, numbers, and variables, you will be able to create customized messages with “parts of the message” taken automatically from the imported file.
If you want to import a file with multiple variables, here is an example of the format of the txt or CSV file to use:
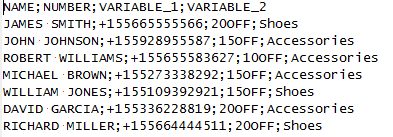
As you can see, all fields must be separated by “;”
If you click on manual import, it will open a window where you can manually add your contacts and enter the name and mobile phone number (or mobile numbers only).
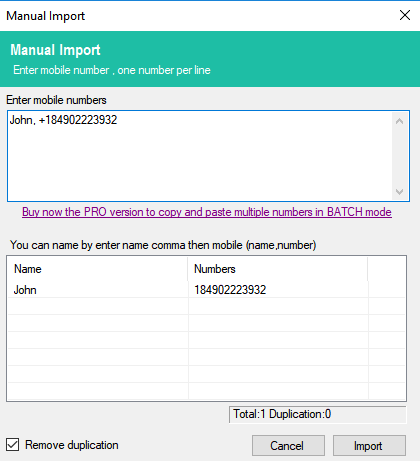
Once you add contacts, click on IMPORT.
STEP 2. Create the message to send
Now, you can start typing the message to send to your contacts (from the program’s central section).
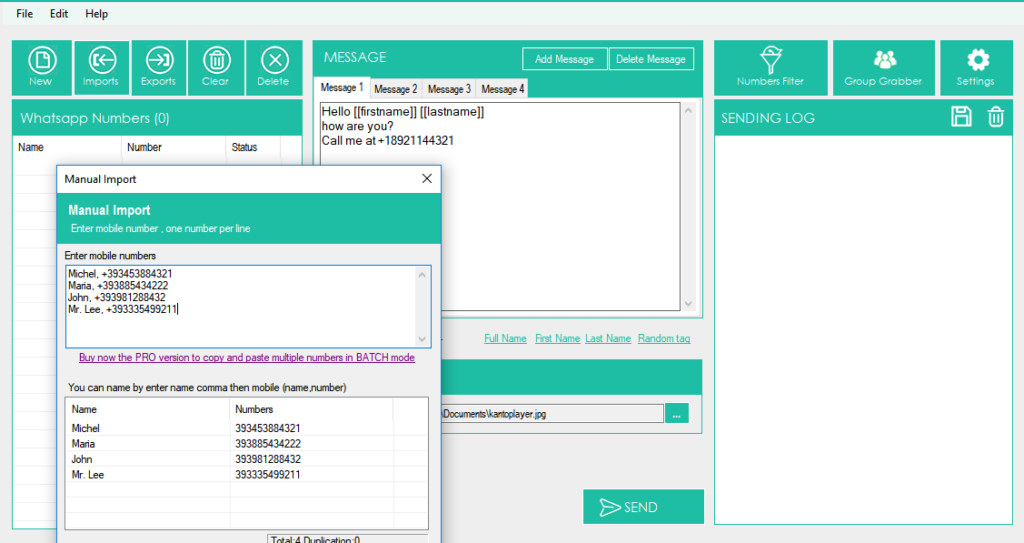
You will also be able to create different “variants” of the message so that your contacts do not receive the same text (this avoids spam and prevents being banned on WhatsApp). Just click on the “add message” button to create a new version for the message.
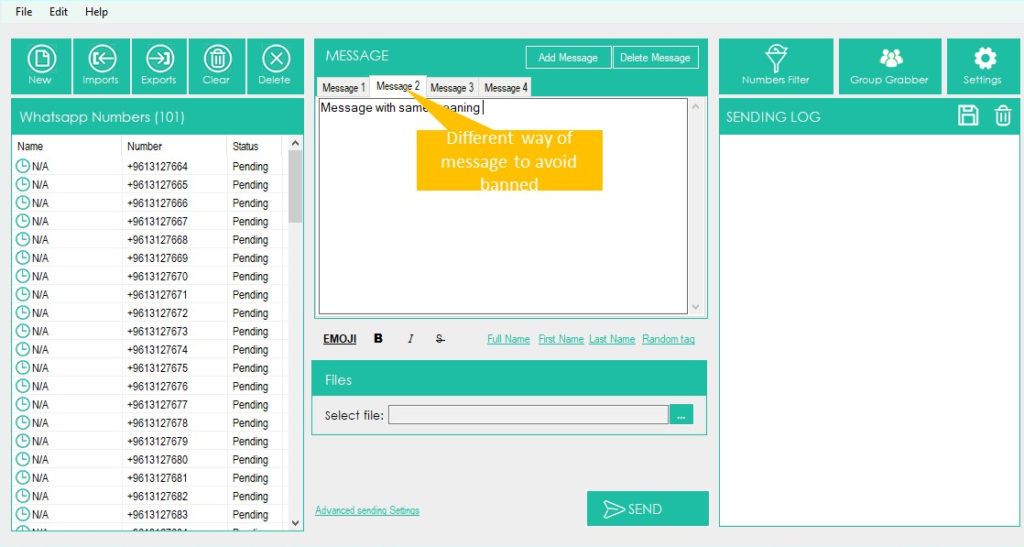
There is also a link “SpinTax”: it will allow you to define a word array with the same meaning or synonyms (e.g., Hello, Hi, Hey) and when you send the message, the program will use them randomly. This way, you will automatically send different messages and reduce the risk of being “banned.”
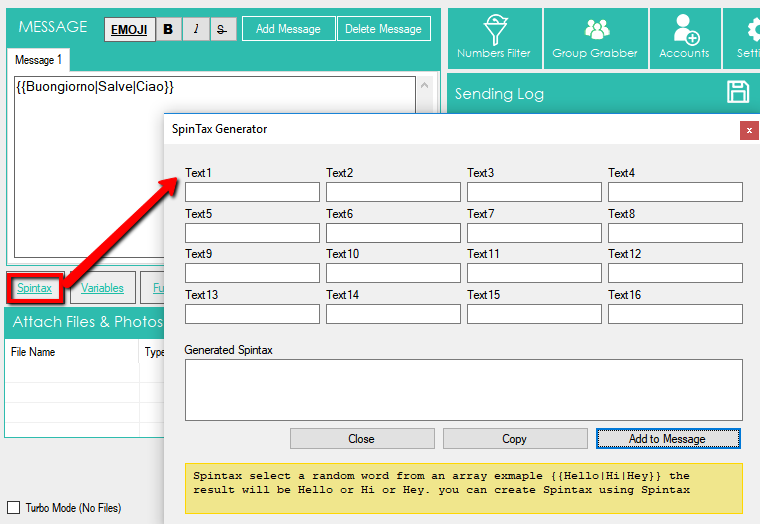
You can also select a file to attach (photo, images, documents, or video file) and send it with the message.
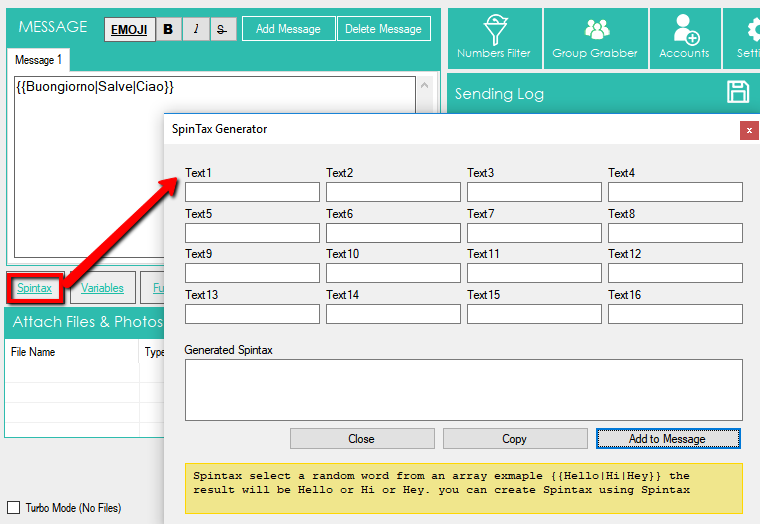
You can also select a file to attach (photo, images, documents, or video file) and send it with the message.
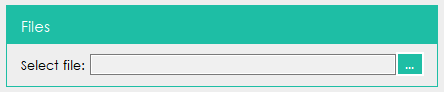
STEP 3. Send the message
When all contacts are loaded and the message is ready, simply click the Send button below.
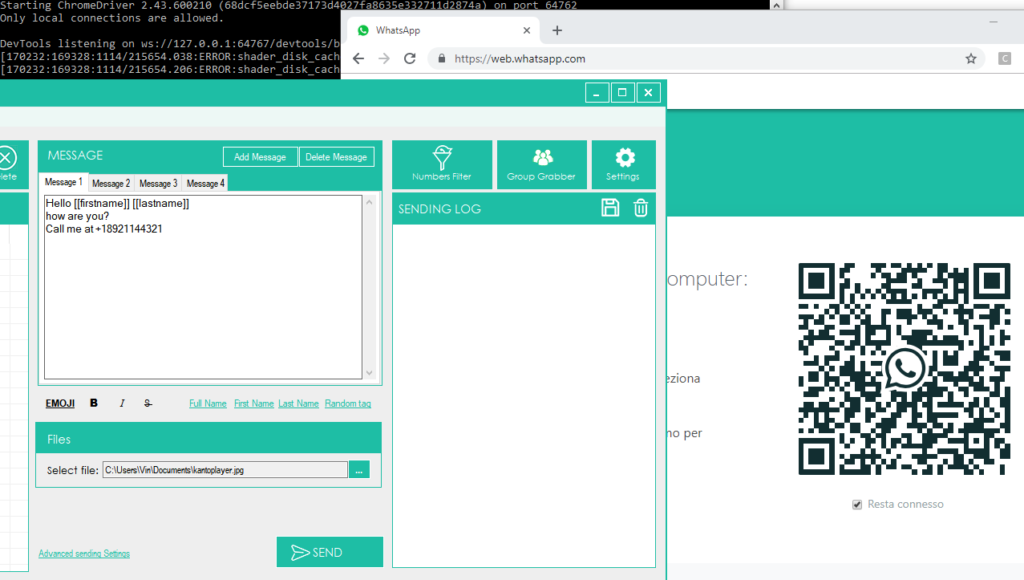
After clicking the send button, it will open this window:
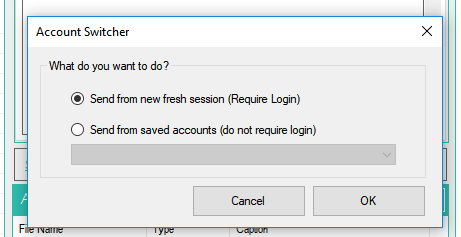
You can send from a fresh new session (after logging in), send from a registered WhatsApp account (do not require login), or send messages in rotation using all WhatsApp accounts stored in the program.
You can add multiple WhatsApp accounts by clicking on ACCOUNT (in the top menu bar)
After choosing the account and sending mode, Sociabo WhatsApp Marketing will automatically open web.whatsapp.com on Google Chrome, and you will see a QR code. Scan this QR code with the scanner in WhatsApp. To do this, open WhatsApp on your phone and:
> On Android: in the chats screen > menu > WhatsApp Web.
> On iPhone: go to settings > WhatsApp Web.
> On Windows Phone: go to the menu > WhatsApp Web
Then, scan the QR code on your computer screen from your phone. Shortly after, the WhatsApp message will be sent to all recipients!
Other functions/settings
Sociabo WhatsApp has a very simple and intuitive user interface where all tools are at your fingertips:
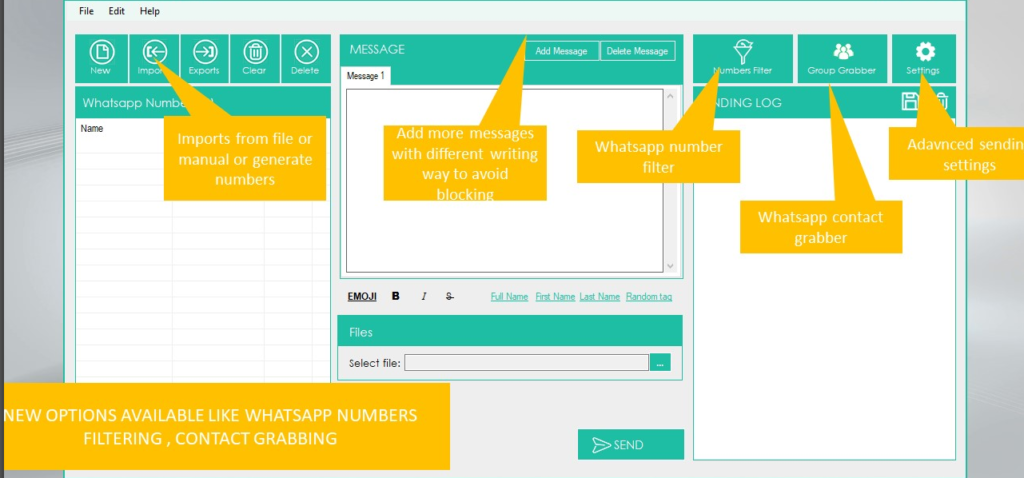
In addition to the already discussed basic functions such as importing contacts and creating a custom message, there are other interesting advanced features and settings in the program.
GENERATE numbers: If you click on imports-> generate numbers, you will be able to create mobile numbers to try to reach. You will need to set a “starting number” and a “count”: the program will generate all numbers as you can see from the image below.
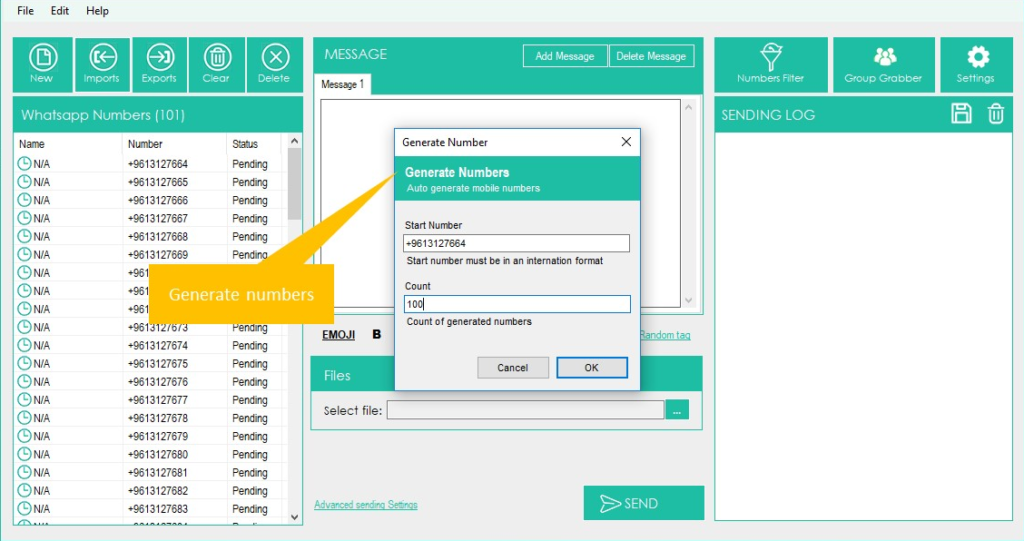
CONTACT GRABBER: This function will allow you to grab all contacts from a selected WhatsApp group. Simply open WhatsApp, scan the QR code from your phone, select the group, and Eho WhatsApp Marketing will extract all contacts. All contacts will be listed on the “contact grabber” window as you can see from the image below.
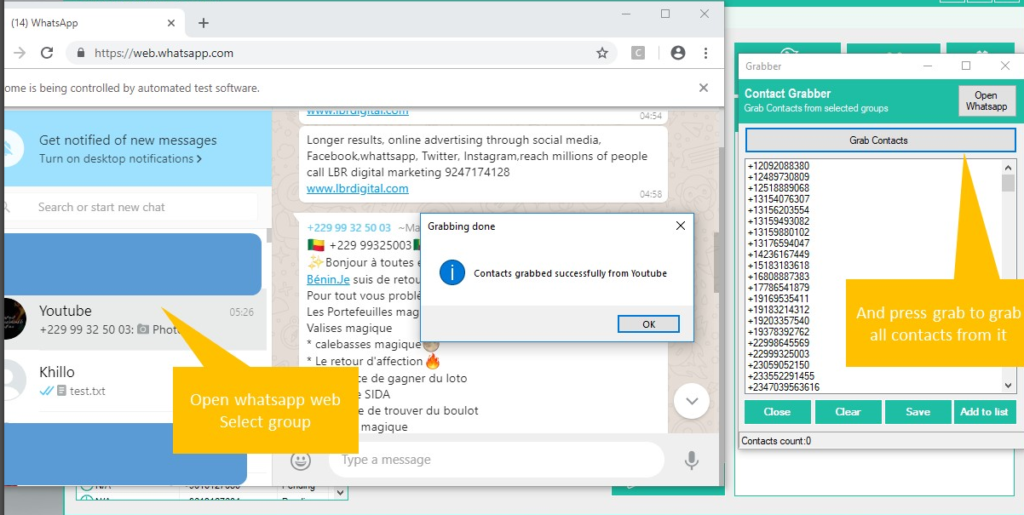
SETTINGS: If you click on “advanced sending settings” on the “settings” button, it will open a window where you will find the advanced sending option that initiates the dialog box after “x” quantity of messages to avoid blocking. You just have to set your familiar WhatsApp accounts and a message dictionary (random message that will be sent to your familiar accounts).
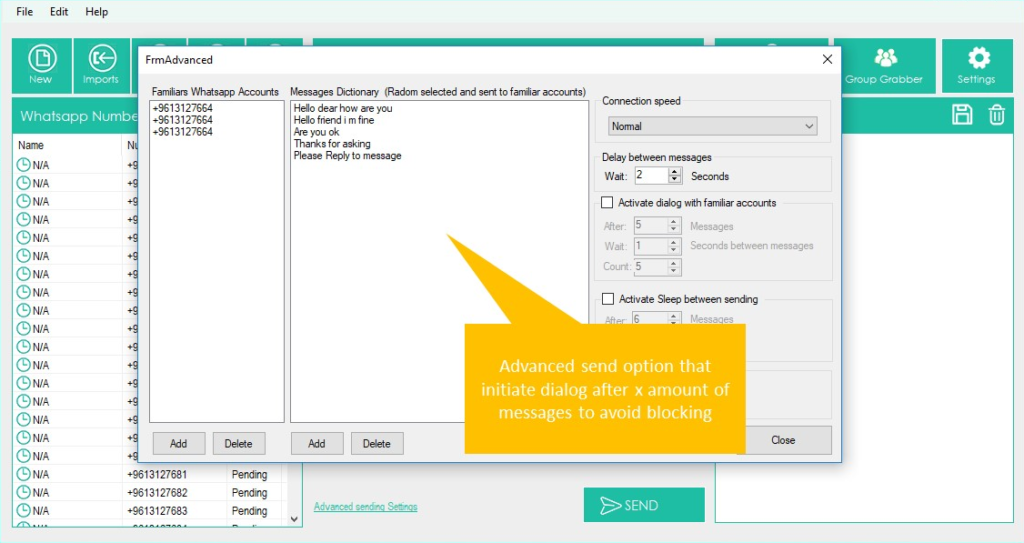
NUMBERS FILTER: This feature will allow you to know, given a list of phone numbers, which ones are associated with a WhatsApp account and which ones are not WhatsApp. Once the function is opened, you must load all phone numbers (or use the number generation function), then click Start filtering
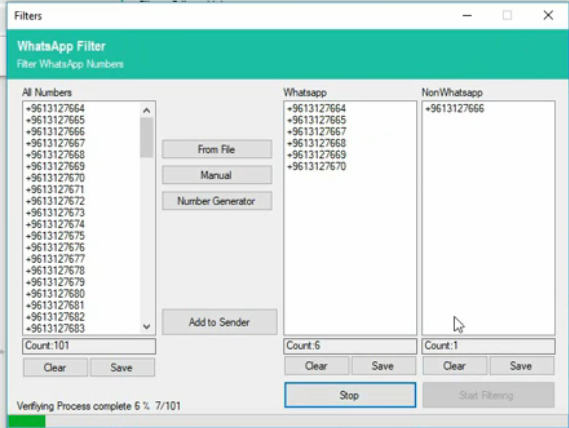
The software will check all numbers to see who are “WhatsApp” and “Non-WhatsApp” accounts.
VIDEO TUTORIAL
Other tips:
If you are using Eho WhatsApp by yourself without intervention by our technicians to send a large number of messages and want to protect your WhatsApp account, we give the following advice: